Canvases¶
Canvases let you draw custom shapes and images onto a Section similar to an image editor.
Overview¶
A Canvas is a drawing surface where you can create shapes, write text, free draw, and add other objects to your Section.
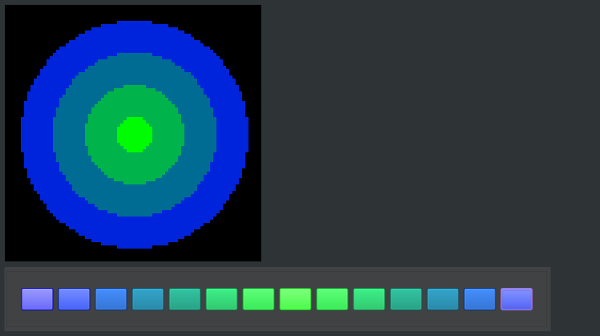
A ``Canvas`` with its associated palette.
Canvases are rendered after Animations, meaning you can draw a Canvas on top of an Animation. Like Animations, Canvases rely on Palettes. Canvases are transparent by default.
Tip
The same Palettes can be used for both Animations and Canvases.
Creating a Canvas¶
Create a new Canvas using Section::set_canvas(uint16_t num_frames). num_frames is an optional parameter for creating canvases-animated. By default, Canvases have a single frame. Frames are described in more detail in the section canvases-frames.
// Declare a new Canvas with a single frame
Canvas& canvas = section.set_canvas();
To create an animated Canvas, set the number of frames to 2 or more.
int num_frames = 10;
// Declare a new Canvas with 10 frames
Canvas& canvas = section.set_canvas(num_frames);
Animating a Canvas¶
Canvases can also display animations. Unlike Section Animations, which use dynamically generated patterns, animated Canvases allow for a much higher degree of customization.
Frames¶
The area that you draw on a Canvas is called a frame. A frame is a drawing surface that shares the dimensions of its parent Section. When a Canvas has more than one frame, it renders each frame on a set interval, essentially turning it into a video player.
You can specify the number of frames when initializing the Canvas using Section::set_canvas(). You can also change the number of frames in an existing Canvas using Canvas::set_num_frames(). Note that this will *delete* the current frame set. You can change the amount of time (in milliseconds) between frames using Canvas::set_frame_timer(milliseconds).
Switching Frames¶
The Canvas keeps track of the frame that’s currently displayed. This is known as the active frame. To display a different frame, switch to the frame using set_current_frame_index(index). You can also use next_frame() to change to the next available frame (or to the first frame if you’re currently on the last frame). To get the index of the current frame, use get_current_frame_index().
Drawing Shapes¶
You can draw on a Canvas using one of the following draw methods. Each method requires the index of the frame to draw on, the starting point (as x and y coordinates), the ending point (or size, depending on the draw method), and extra parameters specific to the shape or pattern.
Canvases use the same Cartesian coordinate system as Sections to track Pixels. The origin (0, 0) is at the top-left corner of the grid, with positive values moving to the right and down. For example, (5, 10) means 5 pixels to the right and 10 pixels down.
Selecting a Color¶
When drawing, you must specify the color that you want to draw in according to its index in the Palette. Each draw method requires this index as a parameter to determine how to draw the shape.
// Draws a single point 10 Pixels to the right and 10 Pixels down using the 6th color in the Palette index
canvas.draw_point(6, 10, 10);
Lines¶
The draw_line() method draws a line from one point to another. Enter the coordinate where the line starts and the coordinate where the line ends.
// Draw a 10 Pixel long diagonal line
canvas.draw_line(0, 0, 0, 10, 10);
Points¶
The draw_point() method draws a single point. You can erase the point using erase_point().
// Draw a single point 5 pixels under the origin, then erase it.
canvas.draw_point(0, 0, 5);
canvas.erase_point(0, 5);
Rectangles¶
The draw_rect() method draws a basic non-rotated rectangle with the specified origin, size, and whether to fill the rectangle or just draw the outline.
// Draw the outline of a 10 x 10 rectangle
bool fill = false;
canvas.draw_rect(0, 0, 0, 10, 10, fill);
Text¶
Important
Drawing text requires Fonts, which take up a relatively significant amount of RAM and program space. Because of this, they are disabled by default. To enable them, add the CANVAS_ENABLE_FONTS preprocessor directive to your project. In the Arduino IDE, add #define CANVAS_ENABLE_FONTS to the top of your .ino file. In PlatformIO, add the following to your platformio.ini file:
[common]
build_flags = -D CANVAS_ENABLE_FONTS
The draw_text() method draws a string of characters. Specify the origin, a Font, and the text to display.
// Draws "PixelMaestro" at the Canvas' origin in a 5x8 font
Font *font = new Font5x8();
canvas.draw_text(0, 0, 0, *font, "PixelMaestro");
Triangles¶
The draw_triangle() method draws a triangle with the three specified coordinates. You can also fill the triangle, or just draw an outline.
// Draws a filled in right-angle triangle 10 pixels high and 10 pixels wide
canvas.draw_triangle(0, 0, 0, 10, 0, 0, 10, true);
Clearing the Canvas¶
Use clear() to erase the entire Canvas (including all frames). You can clear a single Pixel using the erase_point() method. Note that once you clear a Canvas, there’s no way to recover its contents.