Main Window¶
The main window provides all of the interactive functionality of PixelMaestro Studio. Here you can create animations, manage attached devices, and interact directly with the LED grid.
The main window is split into two sections: the Renderer and the Editor.
Renderer¶
In the top-right corner of the screen is the renderer, which displays the current output from the Maestro. All of the Maestro’s Sections are displayed in a grid (in order from left to right and top to bottom). The Section that currently has focus (called the Active Section) is shown with a white border, and all other Sections have a gray border.
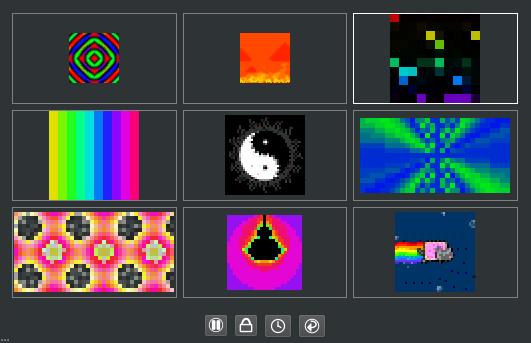
Renderer showing nine distinct Sections with Section 3 selected.
Note
The Renderer might not be visible if Main Window is not selected as an output in the Preferences screen.
Control Buttons¶
Beneath the renderer are four buttons for controlling Maestro functionality. They are (in order):
The Lock Button, which prevents any actions performed from modifying the Maestro. This is useful for generating events without changing the Maestro. While the Maestro is locked, a bright border will appear around the renderer. Certain Maestro-level actions, such as enabling or disabling a Show, will remain unlocked.
The Play/Pause Button starts and stops all playback in PixelMaestro Studio. Note that this will also stop the program’s runtime tracker.
The Sync Button sets all timer-based components to the same time in order to prevent drifting. This includes Animations, Canvas animations, and Shows. This also synchronizes remote devices.
The Refresh Button refreshes the interface with the Maestro’s current settings. This is used to update the UI after the Maestro is changed by a non-user initiated action (e.g. a Show). If an action causes the UI to go out of sync, this button appears highlighted.
Editors¶
The rest of the main window contains various controls for interacting with the Maestro, starting with the Section editor.
Section Editor¶
The top-left corner of the window contains the Section editor, which lets you interact with each of the Maestro’s Sections and their Layers. Here, you can change Section-specific settings such as the size, offset, scrolling behavior, and number of Layers.
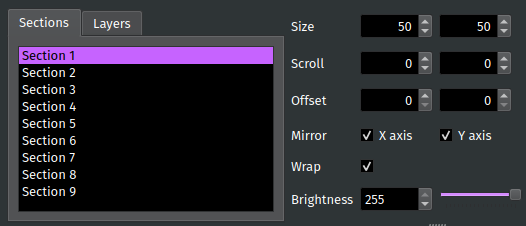
Selecting the Active Section¶
PixelMaestro Studio can only modify one Section or Layer at a time. In order to edit a Section or Layer, you must first set it as the Active Section. To do this, open the Section tab select the Section that you want to modify. If you want to modify a Layer, open the Layer tab and do the same.
Note
If the renderer is available, the Active Section will be shown with a white frame. You can also change the Active Section by clicking directly on the Section in the renderer.
Managing Layers¶
Layers let you run additional visuals on top of an existing Section. They are, in essence, a Section on top of a Section.
To add a Layer, click on the Layer tab and click the + button. This appends a new Layer to the end of the list. To remove the last Layer, click the - button.
Clicking on a Layer sets it as the Active Section. Because Layers are essentially Sections, they behave the same way as a normal Section would and can be modified using the same controls. To set the base Section as the Active Section, click “Base Section” in the Layer list.
Mix Mode determines how the Layer is rendered on top of the Section. The Alpha spin box controls the amount of blending between the Layer and the base Section, and is only available when the Alpha mix mode is selected. To learn more, read the PixelMaestro color mixing documentation.
Changing Section Settings¶
Next to the Section list are the Section-related settings, which control the appearance and behavior of the Section or Layer.
Size changes the horizontal and vertical size of the Section in pixels.
Warning
High resolutions can cause high CPU usage. If you’re experiencing performance problems, try reducing the grid size.
Scroll scrolls the contents of the Section across the grid. The values indicate how much time (in milliseconds) it takes to complete a single scroll across either the horizontal or vertical axis. For example, a value of 1000 in the first text box means it will take 1000 milliseconds to scroll the Section once along the x axis. Setting either number negative reverses the direction of the scroll.
Offset shifts the Section the specified number of pixels along the x or y axis. This is disabled while Scroll is set.
Mirror mirrors the Section across the center of its x or y axis.
If wrap is checked, when the Section is scrolling or offset, Pixels that are moved off of the Section will reappear on the opposite side of the Section.
Brightness changes how bright or dim the Section appears. Brightness is a numeric value between 0 and 255, where 0 is completely dark and 255 is fully lit.
Tip
You can control each Layer’s brightness independently of its parent Section, but a Layer can only be as bright as its parent.
Other Editors¶
The bottom half of the main window contains the editor tab, which provides controls for interacting with the Maestro and performing other actions. It’s split into four tabs: